Guide To Using Raisers Edge
Tour of R.E. Processing Registrations Setting up R.E. for the First Time
Tour of Raiser’s Edge
If you have not yet set up Raiser’s Edge, please see “Setting up Raiser’s Edge for the First Time” below.
Log in
Go to https://renxt.blackbaud.com. Input the username and password provided to you by the Island Registrar. You will be prompted to enter the code for 2-factor authentication – either a text to your phone or in your authenticator app.
Accessing Raiser’s Edge
Click on the database icon on the top right of the screen (it looks like a stack of cookies) and choose Open Database View.

Find the launcher (“launch.ica”) in your downloads folder and double-click on it.

If prompted, use the username and password provided to you by the Island Registrar.
Home Screen
There is a lot to Raiser’s Edge, but all that you have to concern yourself with as an Island Registrar are the three items on your home screen.
Under Favorites you can access the Registration Report which includes all of the information included in each conferee’s registration. You can also export this information to an Excel spreadsheet from here. Under Event Summary you can see how many people are currently registered for the conference (you can click “refresh” on the top right of the screen if this doesn’t seem up to date). If you click on the name of your conference in this box it will bring you to the Event Record (Raiser’s Edge calls conferences “events”).
Event Record
When you open your conference’s Event Record, your default screen is the Participants tab. This is a list of all registered individuals (Raiser’s Edge calls them “Participants”) for your conference.
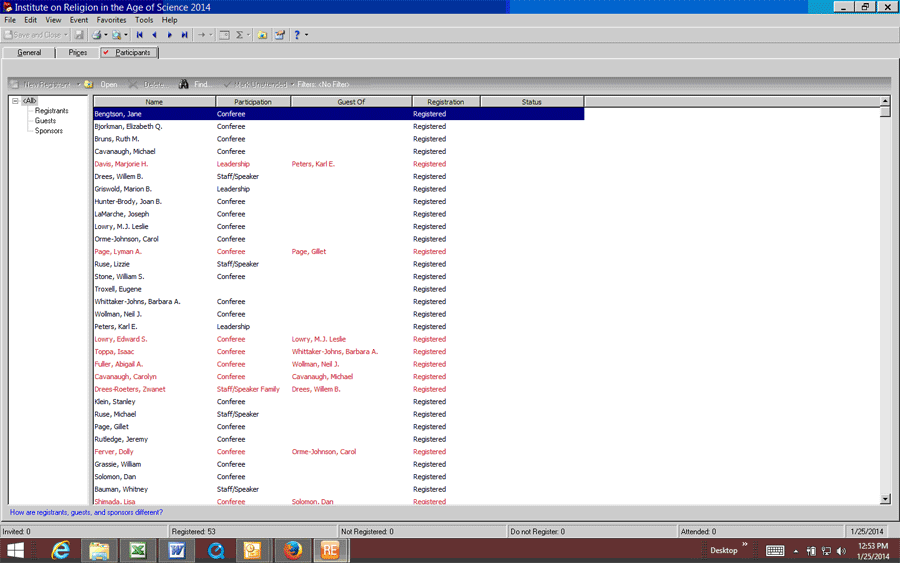
The viewable data on this screen includes:
- Name – From their main record in our database. Let the Island Registrar know if any corrections are needed.
- Participation – Used to categorize roles for sorting and billing purposes. Most people will be categorized as “Conferee”.
- Guest Of – When two or more people register on the same registration form, one is considered the “main” registrant and the others are considered the “guest of” the main. This allows us to group conferees together for billing purposes. Main individuals will appear in black text and guests in red.
- Registration – Most people will be labeled “registered”. Those marked “do not register” are cancellations in most cases.
- Status – This field is kept up to day by you! (see “how to process registrations” below). Status indicates the current state of an individual’s registration. Options include: Accepted, Waitlist, Cancel. The total number for status is displayed at the bottom of the screen.
Double clicking on any conferee’s name will bring you to their Participant Record.
Participant Record
You can access a Participant Record by double clicking on a conferee from either the Event Record or the Registration Report. Viewable and Editable Information about this person’s submitted registration is found here. There are two tabs, General and Attributes/Notes.
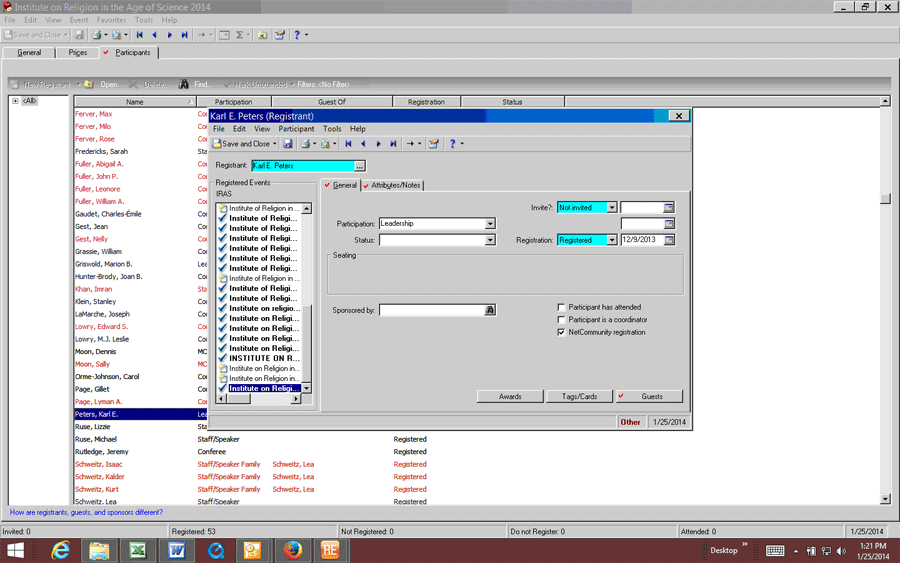
General tab
-
On the General tab you will see:
- Registered Events – A list of this and past year’s instances of your conference – check marks for the years this person has attended.
- Guests/Guest of – The “guest” button will have a check mark on it if the registration is a main and has guests associated with it. You can click the button to get a pop-up windows list of the associated guests. If the registrant is a guest, the main registrant will be listed in the “guest of” field.
- Participation – You will use this field to indicate the person’s role in the conference (more on that in “processing registrations” below).
- Status – You will use this field to track acceptances, cancellations and wait list (more on that in “processing registrations” below).
The other fields on this screen are either not used, or are used by the Island Registrar. You can ignore them. (Invite?, Registered, Sponsored By, Participant has attended?, Participant is coordinator?, NetCommunity Registration, Awards, and Tags/Cards)
Attributes tab
On the Attributes tab you will find the questions and answers from the registration form. Some questions on the form are not required and therefore may not appear with an answer. This data is live and very easy to change by accident. be careful when adjusting attribute questions to avoid losing registration data.
- Category – List of answered questions from the registration form. Drop-down box has the complete list of questions used on the registration form
- Description – Registrant input to the question on the registration form. Allows for text or has drop-down answers depending on the category above.
- Notes – Used to notate any changes and additions.
Registration Report
Access this report on your home screen. A warning will pop up indicating you do not have permission to modify this query report – Click OK. This report contains all the data from each conferee’s registration for your conference. You can access a conferee’s Participant Record by double-clicking on the row of that person.

You can also export this report to Excel from your home screen. You can use that export for various helpful purposes like making name tag lists, helping with housing assignments, figuring out children’s program classes etc. This export is set to be saved on your computer in the C:\ folder. You can change the location by clicking on the arrow next to “save in”.
How to process registrations
Check registrations regularly, at least once per week. Using the Registration Report screen, double click on any new registrants who have not been assigned a status. Reach out to registrants with questions or unclear information on their registration (such as arrival/departure plans for COGs, minor medical release forms for youth attending without parents etc.) Here are the fields to update:
Participation
This field will already be filled in, but if the information is incorrect or changes, select the appropriate choice from the drop-down menu.
- Most people should be labeled Conferee.
- Use COG for anyone coming and/or going at a different time than the conference (Conference Overnight Guests).
- Use MOW for your minister of the week.
- Use Staff for any conferees for whom the conference will be paying some or all of their room and board.
Status
Select the appropriate status from the drop-down menu. This should be updated anytime a status changes. They all begin initially blank. Mark registrants as Accepted to complete their registration. Once you do so, send them a Welcome Email. If there are any registrants you cannot accept, talk to the Island Registrar about next steps. If you hear of any cancellations, mark them as Cancelled and let the Island Registrar know so a refund can be issued.
Attributes
If a registrant contacts you to ask to change something on their registration (such as roommate preference, dietary restrictions) you can make those changes on the Attributes tab. You can change the answers that came into the system from the registration form, but once altered, you can not access the original answer. This is also where you can add arrival and departure information for Conference Overnight Guests (COGs).
Setting up Raiser’s Edge for the first time
Download the Citrix Workspace
Go to this page: https://www.citrix.com/downloads/workspace-app/ and download the appropriate Citrix Workspace for your operating system (Windows, Mac, Chrome OS etc.)

Set up your Blackbaud Login
Follow the link in the invitation email sent to you by Blackbaud (if you are a gmail user, this may have landed in your “updates” folder).

Login using your email address. Confirm using the code you are sent in your email.
Create a password that meets the criteria (you may want to use the password sent to you by the Island Registrar so that your Blackbaud and Raiser’s Edge passwords are the same).
You will then be prompted to set up a form of multifactor authentication. Choose SMS message (unless you prefer to use an authenticator app).

The recovery code page is not important – you can disregard.
You can disregard the next screen as well. Follow this link to the Raiser’s Edge Page: https://renxt.blackbaud.com. Bookmark this link – this is where you will go to access Raiser’s Edge from now on.
